UWA Gears使用指南:轻松掌握应用性能优化
- 作者:admin
- /
- 时间:2024年07月24日
- /
- 浏览:2606 次
- /
- 分类:充电一刻
UWA最新发布了无SDK性能分析工具 - UWA Gears。该工具能够实时监测应用的CPU和GPU性能,无需代码改动即可掌握性能动态。此外,Gears还能截取应用的渲染画面进行深度分析,帮助您快速找到性能瓶颈并进行精准优化。
本文为您提供快速上手UWA Gears的详细教程,涵盖安装、配置、使用及常见问题的解决方法。
一、下载及安装
访问UWA官网进入产品介绍页,点击立即体验进行安装包的下载。下载完成后,双击安装包并按照安装向导完成安装。目前仅支持Windows系统。
二、安卓设备配置
1. 启用开发者选项和USB调试
要使Gears能够正常连接和监测设备,需要在安卓设备上启用开发者选项和USB调试。
- 打开设备的【设置】
- 进入【关于手机】
- 连续点击【版本号】,直到出现“开发者模式已启用”提示
- 返回【设置】主菜单,进入【开发者选项】
- 启用【USB 调试】
2. 连接设备
启动Gears后,使用USB数据线将安卓设备连接到电脑。
三、Realtime模式使用
1. 选择设备及应用
在界面右上角选择待测试的设备和应用(进程),安卓设备可选择使用USB模式或者WIFI模式。
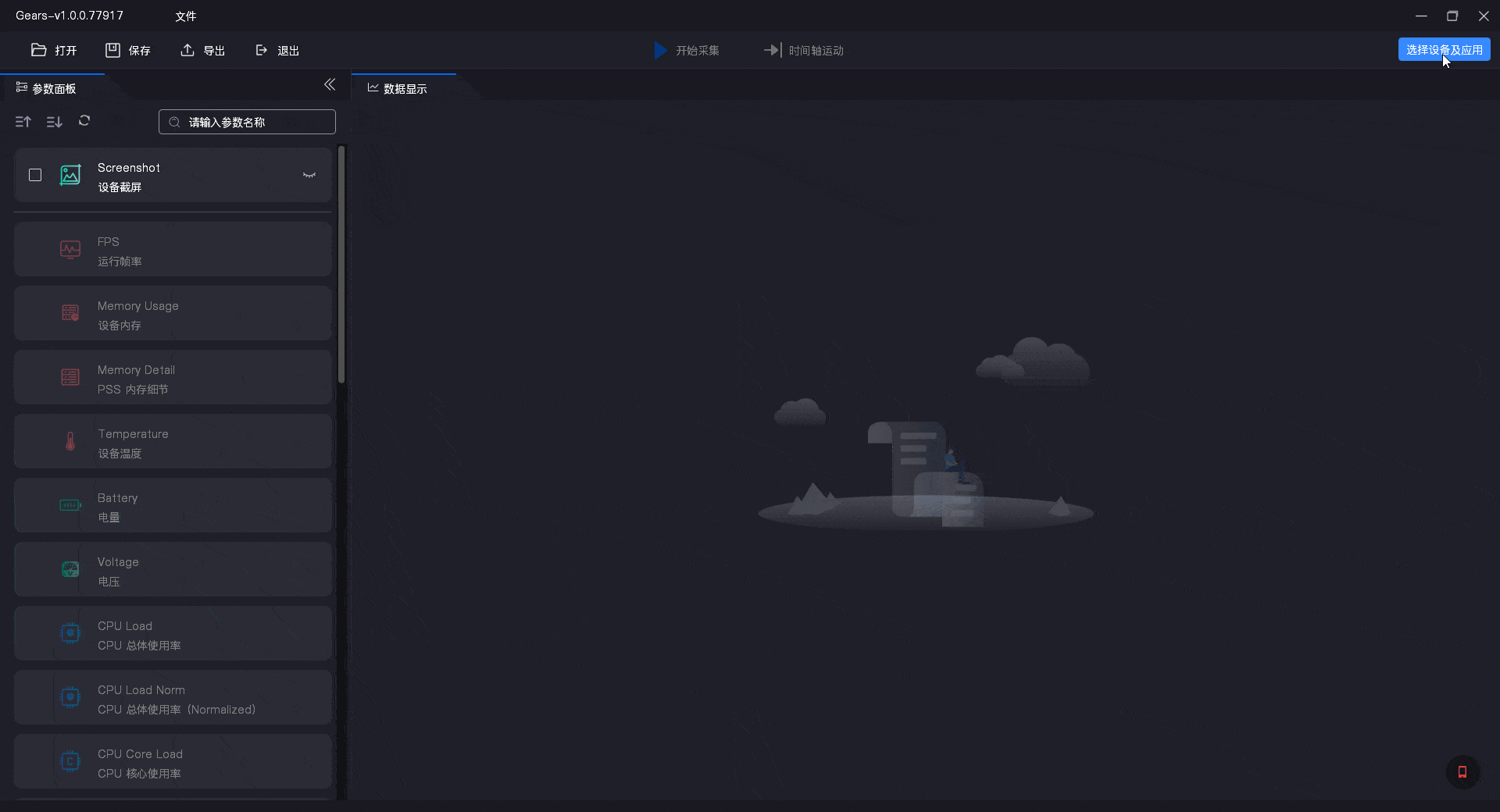
2. 采集性能数据
选择待测试的设备及应用(进程)后,根据需求在侧边栏选择关注的性能参数项,点击开始采集即可获取关注的性能数据。
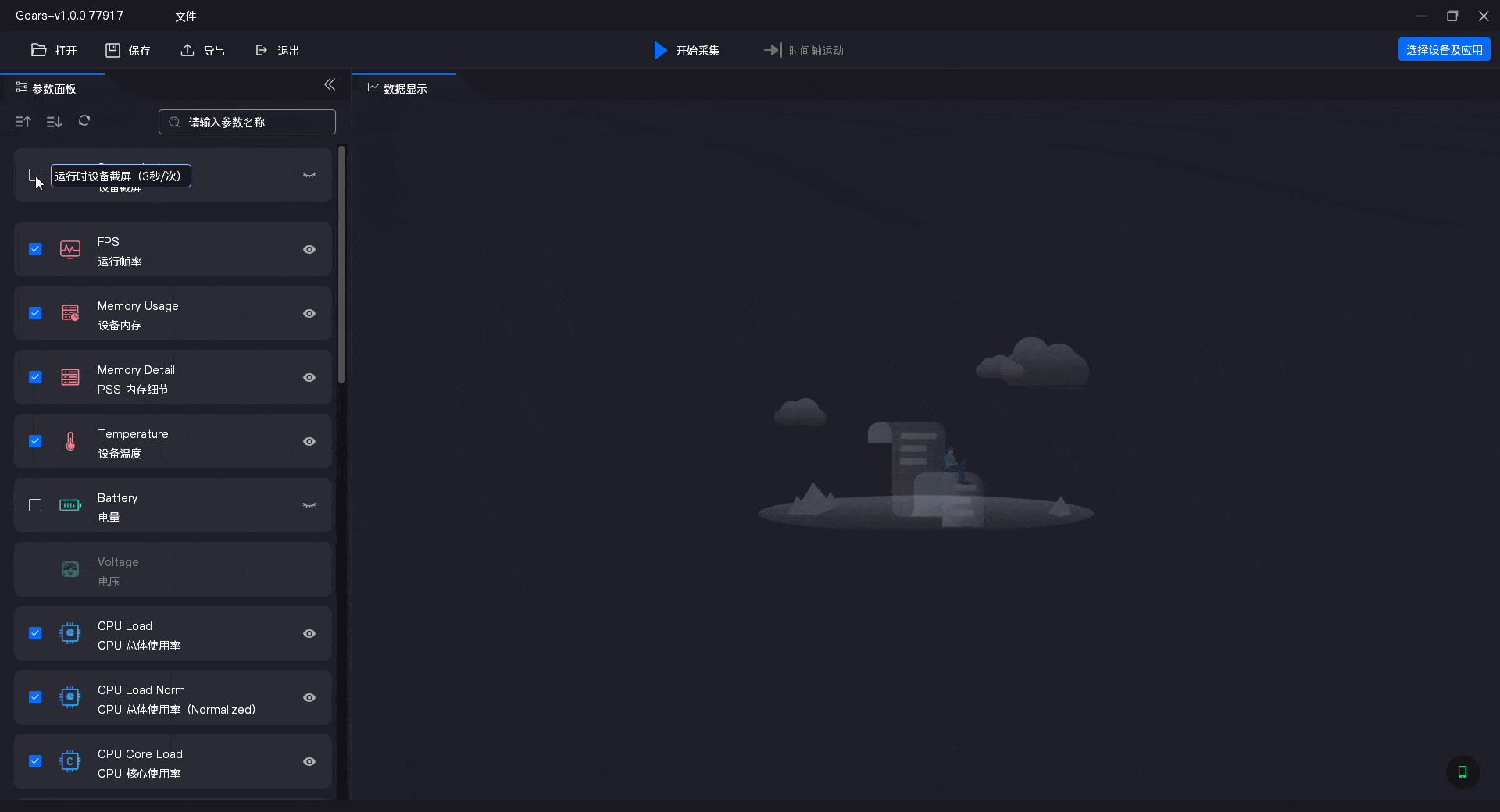
3. 保存测试数据
对采集到的性能数据进行储存存档,可以选择左上角的保存按钮,将测试数据保存到本地。
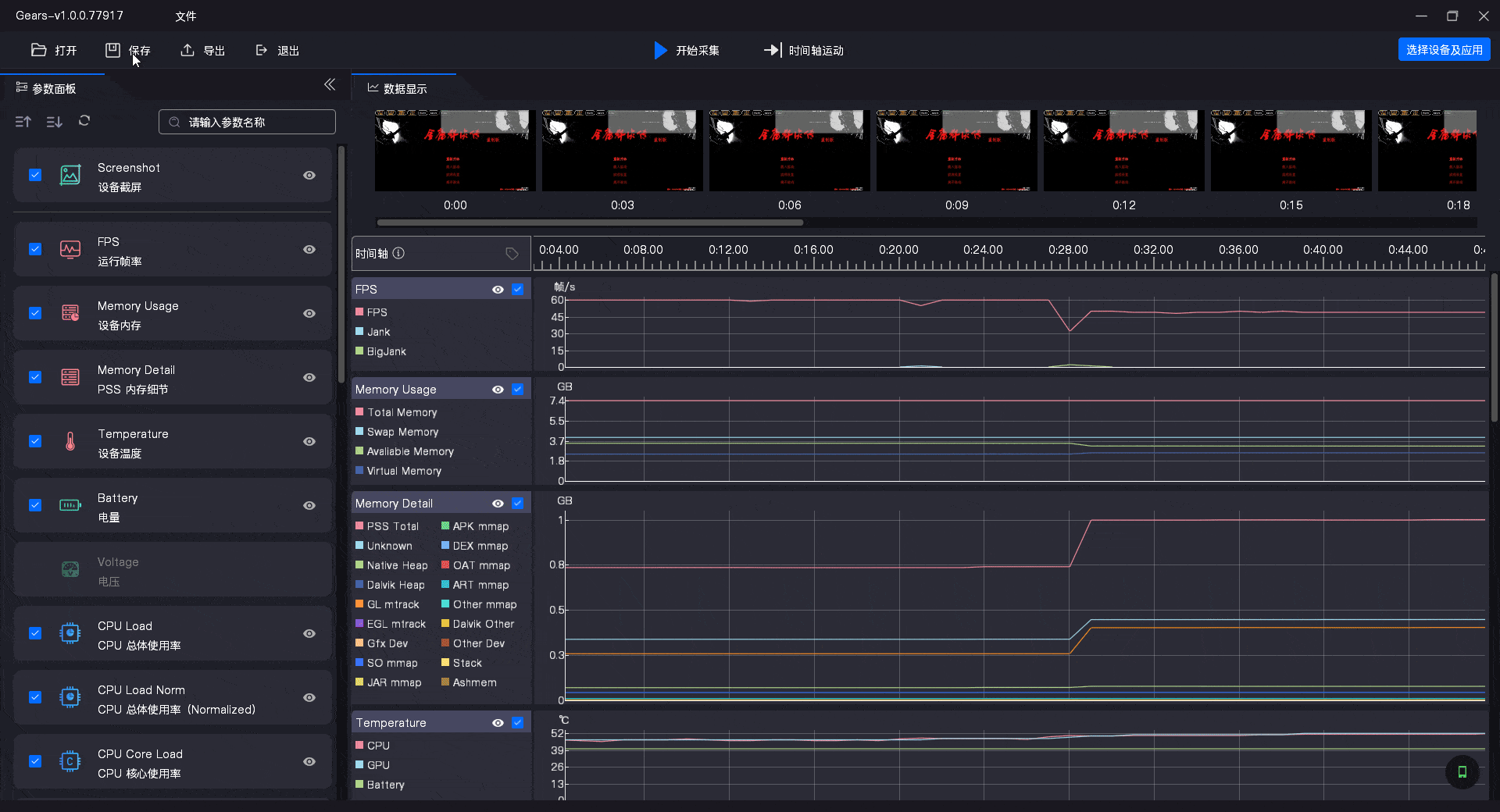
4. 导出统计数据
点击左上角的导出按钮,即可将部分统计数据导出为CSV文件存储到本地,便于进一步分析和分享。根据需求可选择按时间导出或按书签导出。
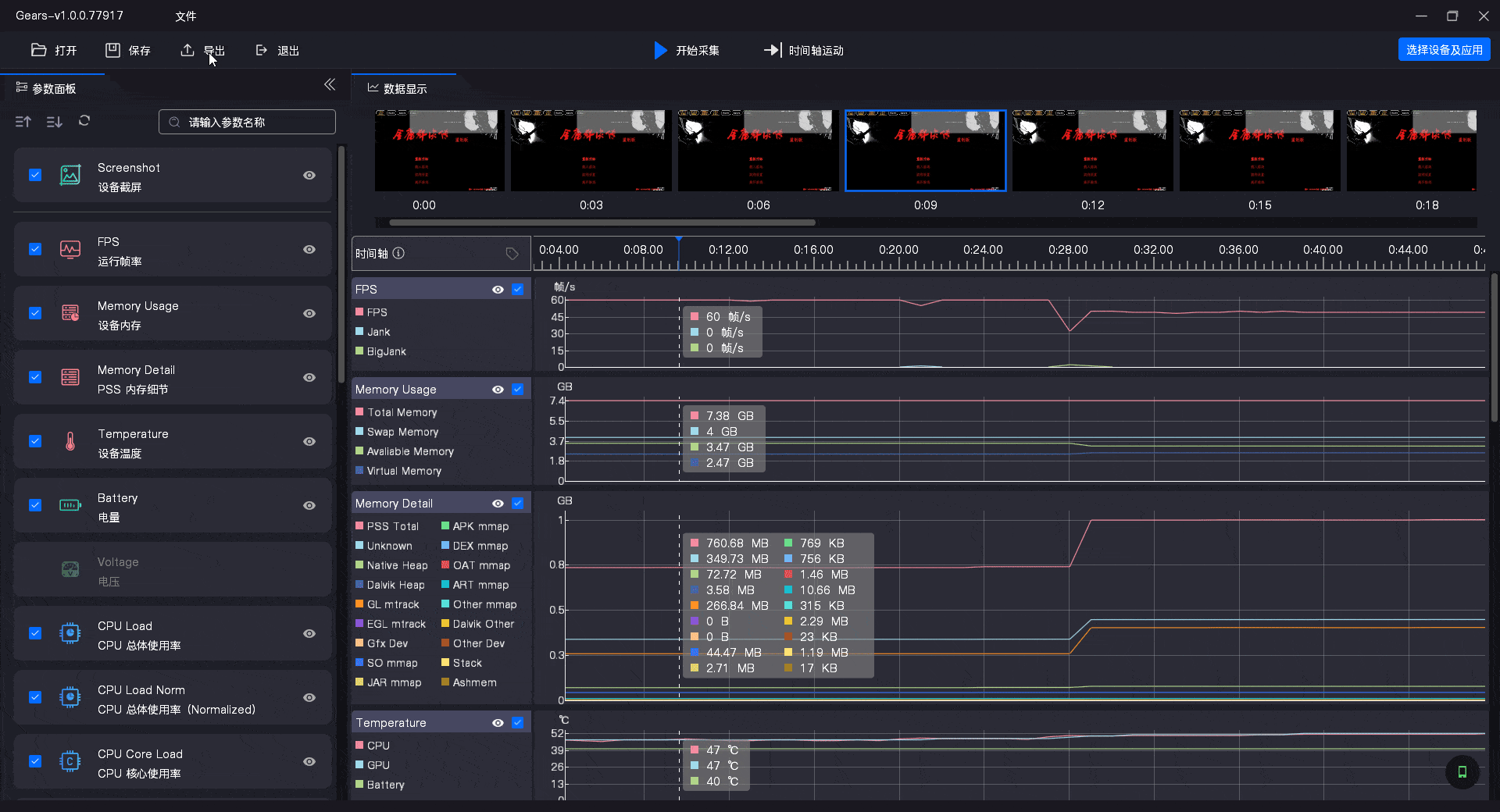
5. 打开测试数据
通过左上角的打开文件功能,您可以快捷加载之前保存的测试数据,方便查看和分析历史测试记录。
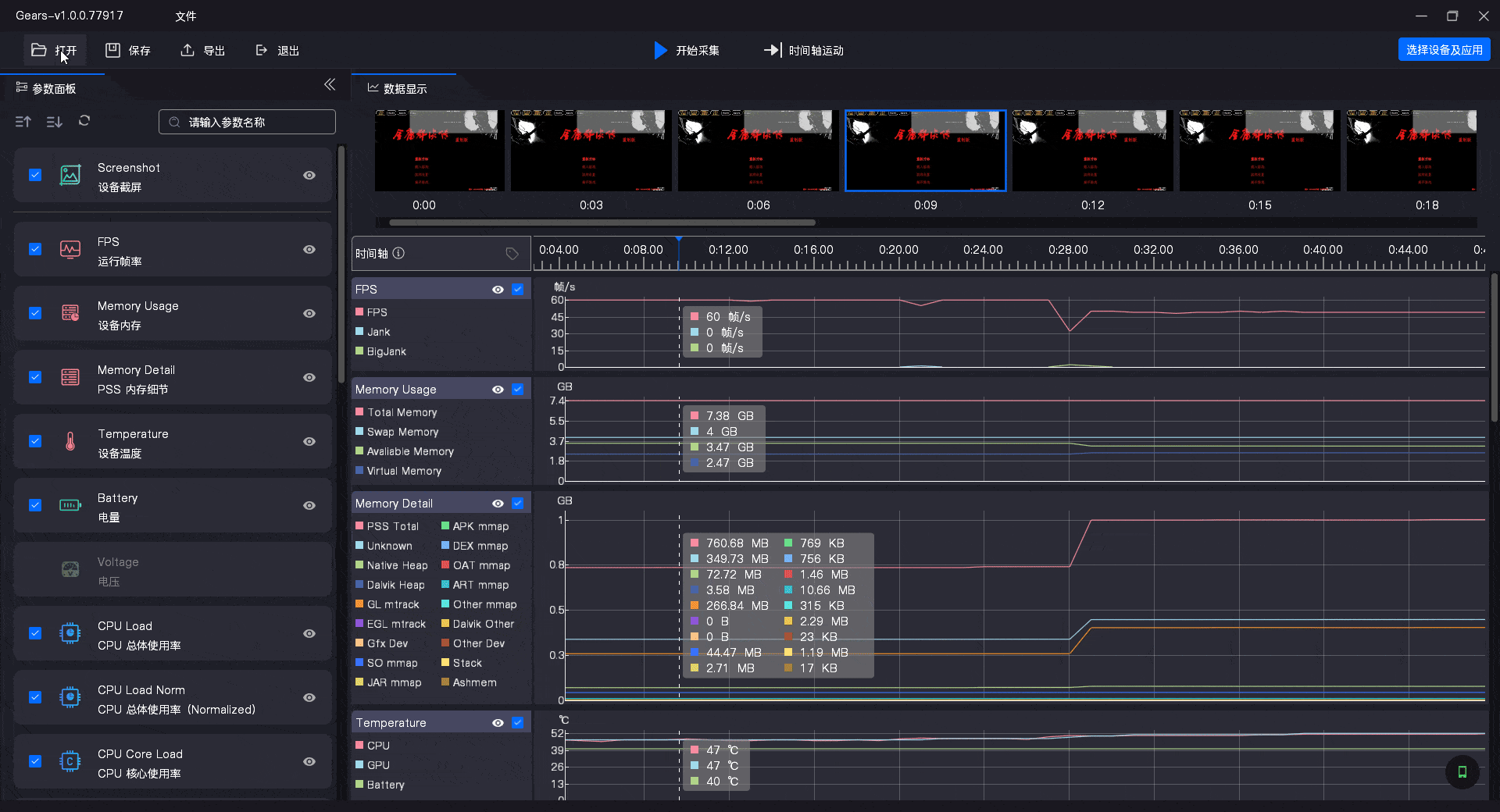
四、Frame Capture模式使用
1. 选择设备及应用
在界面右上角选择待测试的设备和应用,完成选择后即可对应用进行截帧操作。
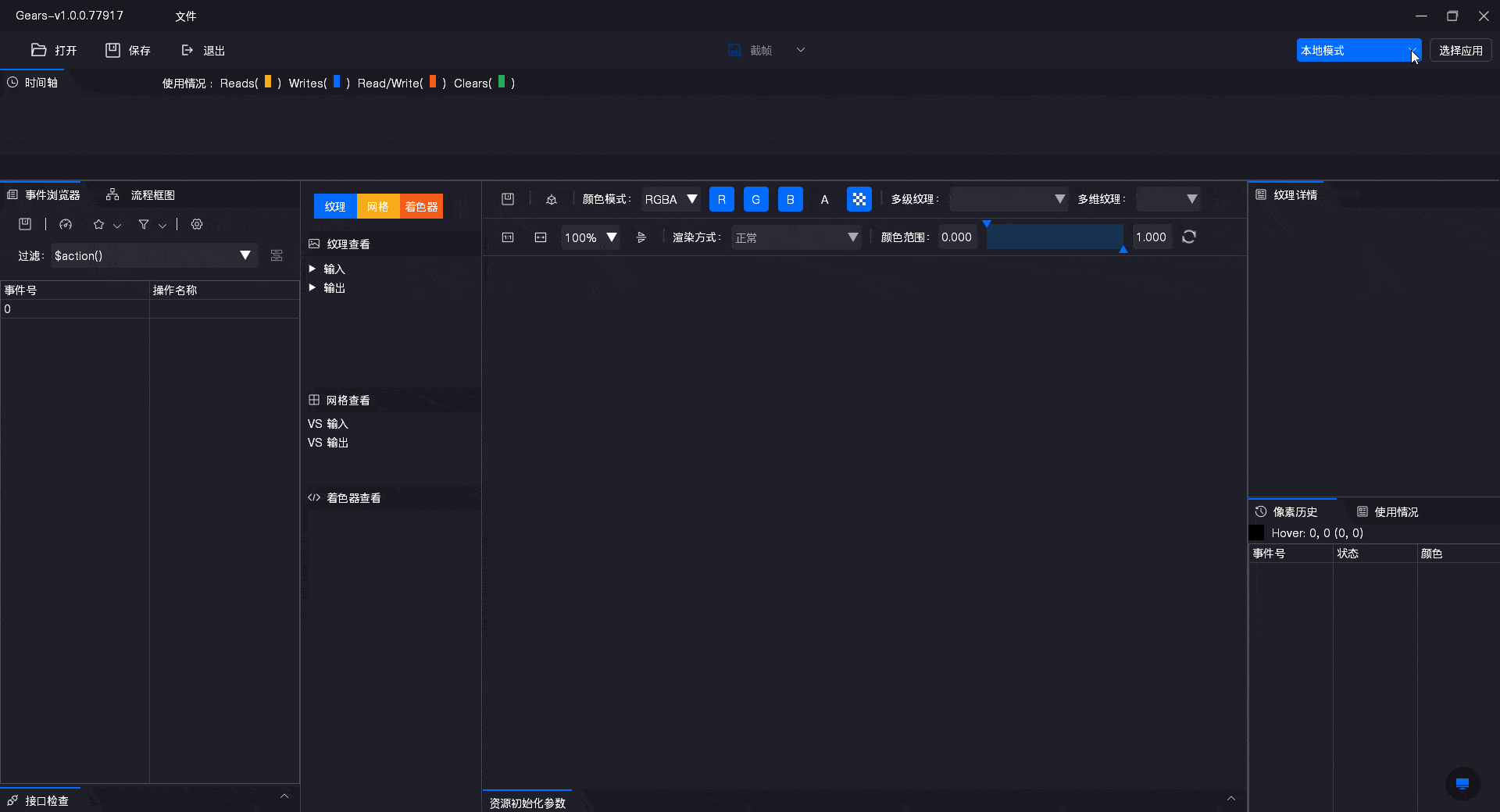
2. 截取关键帧并加载截帧数据
点击页面中上方的截帧按钮,可对应用的关键帧进行截取,双击即可加载截帧数据。
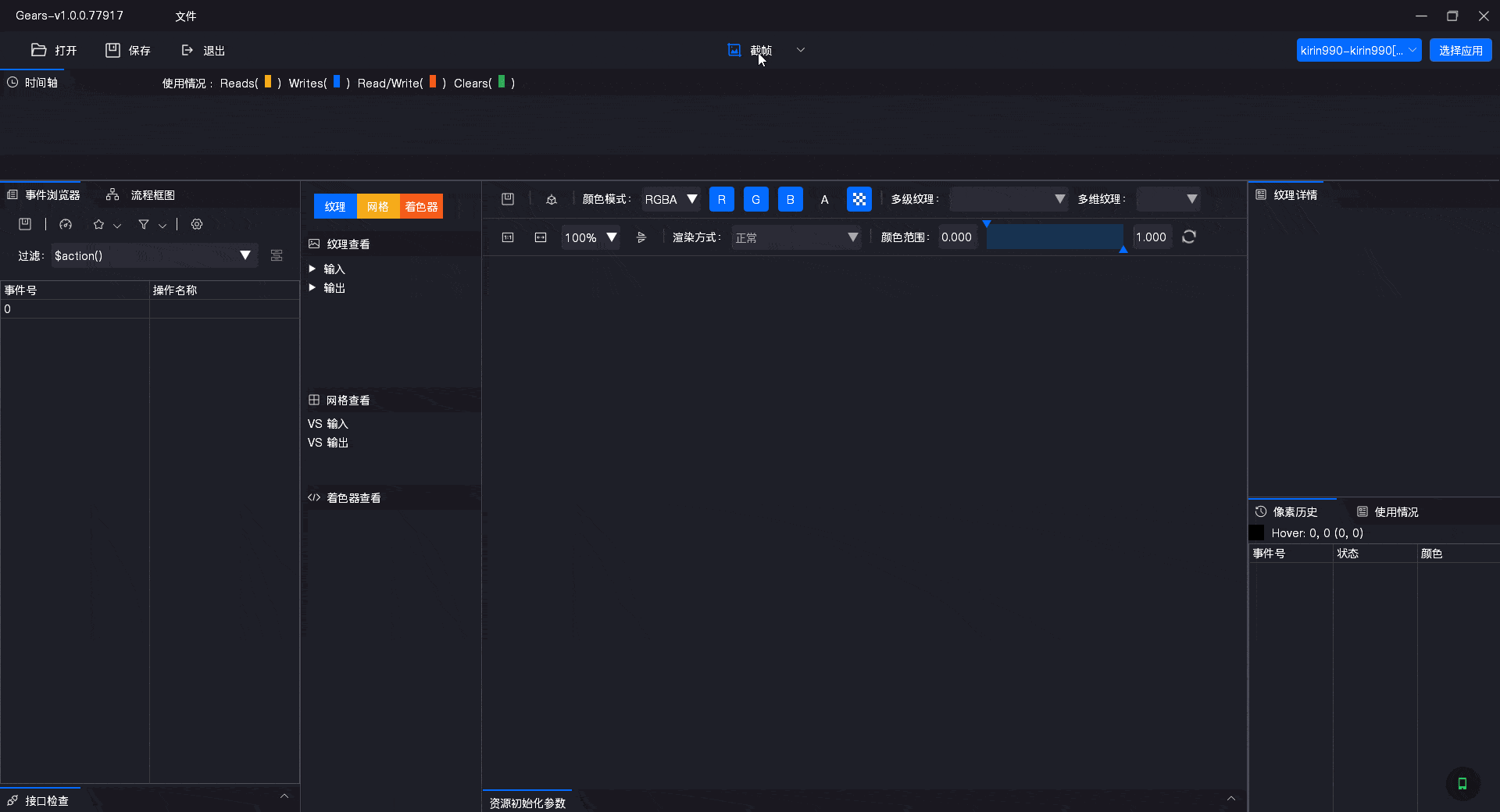
3. 查看截帧数据
可以通过事件浏览器、流程框图、纹理、网格、着色器等功能对渲染资源进行逐一查看,从而全面了解和掌握App运行时的渲染细节。
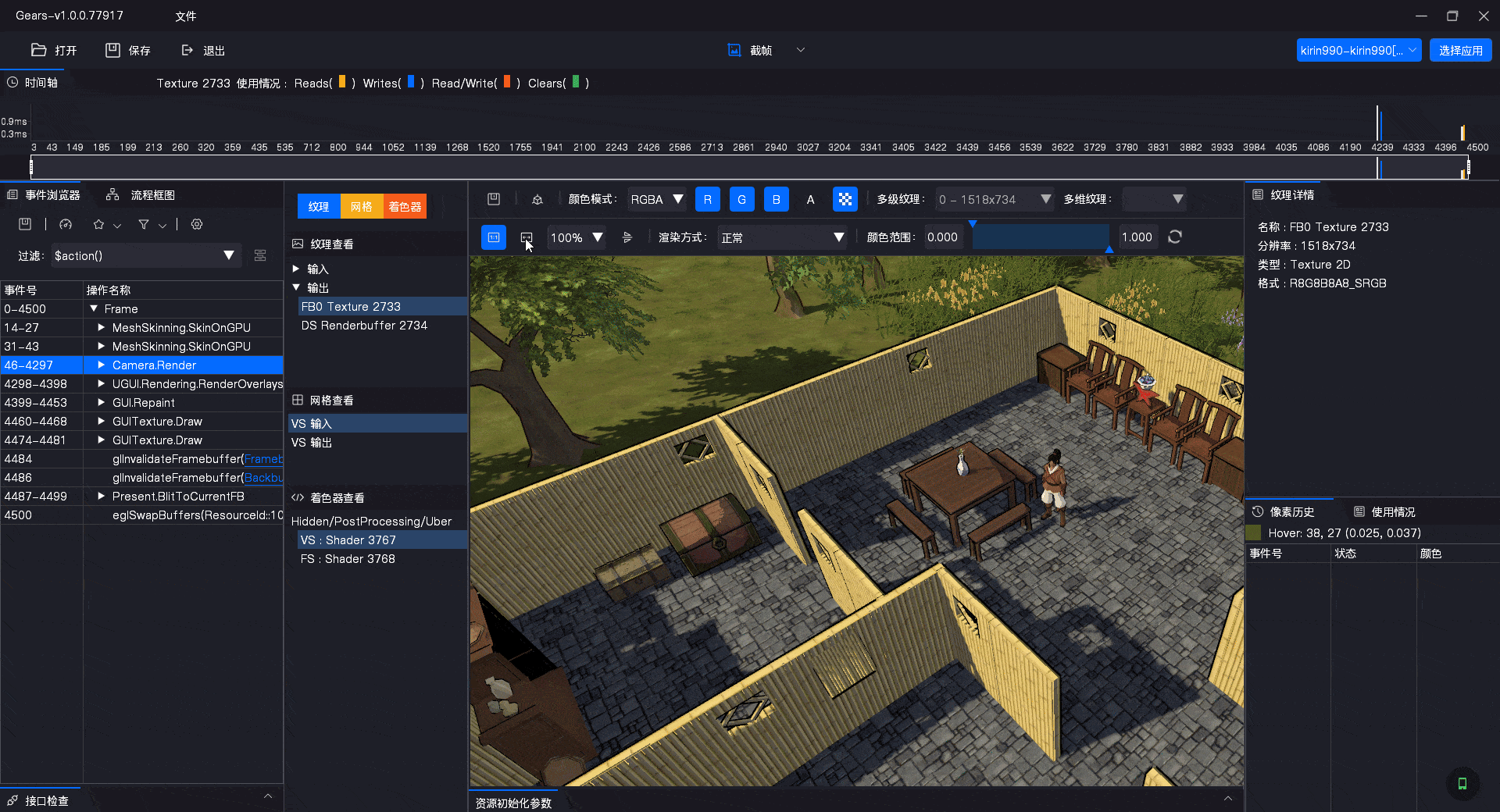
五、常见问题及解决方法
1. 设备列表刷不出来设备
目前有几种可能原因,具体如下:
- 尽可能保证除了Gears没有其他ADB连接进程,如Android Studio等,或者在任务管理器中查找一下ADB进程数,或在项目管理界面「工具-打开设置 」面板中将ADB路径设置为常用本地ADB路径。
- 部分LG设备需选择【MIDI 设备】模式。
- 确保设备USB选项选择数据传输或者仅充电。
- 检查数据线质量,尝试换用其他数据线测试。
2. 两个模式测试模式下,设备连接异常怎么办?
目前有三个方向需要您进行检查:
- 检查设备是否开启开发者模式。
- 检查USB连接模式是否支持数据传输。
- 检查设备是否开启USB调试、USB安装(截帧模式需要)。
3. 截帧模式连接设备模式时,打开截帧文件提示API Unsupported怎么办?
如果是Windows 10及以上系统,通过依次进入「设置-系统-可选功能-添加功能」中,添加图形工具,等待安装完成后重启电脑,然后再次打开Gears即可。
UWA将持续关注开发者的反馈和需求,不断优化工具的功能和效率,期待可以进一步提升开发者的工作效率和优化能力。如果您在使用过程中遇到任何问题,可以通过UWA官方QQ群找到我们,或者前往问答社区进行提问。
QQ群:793972859
问答社区链接:https://answer.uwa4d.com/





